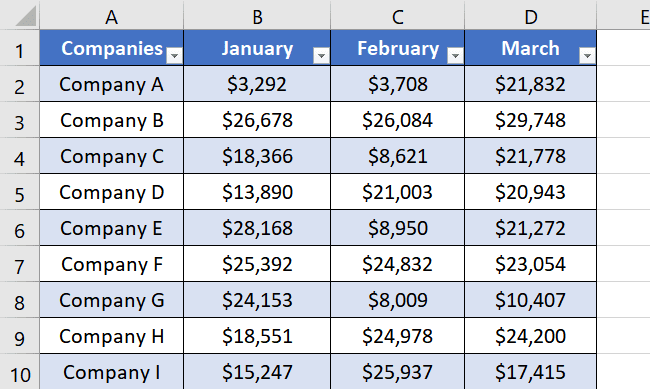
Adding a total row can be a lifesaver for calculating important statistics in your table.
In this article, we’ll explore the two best methods for adding a total row in Excel. These are sure to save you time and boost your productivity 😉
Get ready to streamline your data analysis and impress your colleagues with your Excel skills!
You can also download the sample workbook here to practice adding total rows in real-time.
Table of Contents
Adding a total row to a table is pretty straightforward. And adding it will take you less than 5 seconds.
Suppose we have the following table. It contains information about the monthly sales of different companies.
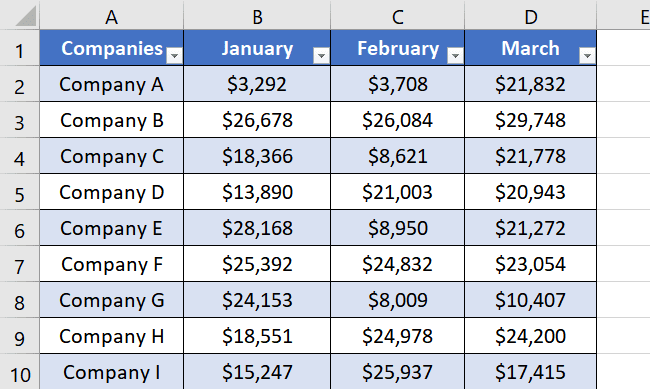
We want a total row at the bottom showing the net amount acquired in each month 📅
To add a total row at the bottom,

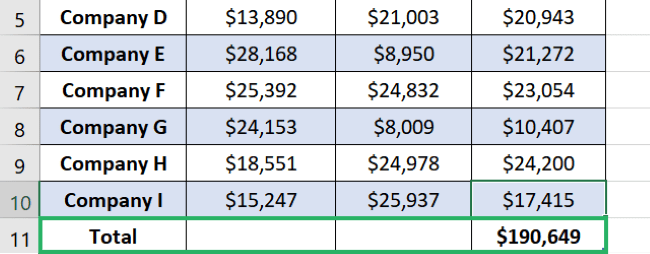
As evident, the middle columns of the table appear empty. We have to insert functions in these cells manually.
To sum up each month, we will apply the SUM formula. You can choose different functions from the drop-down menu.
 function from the drop down menu" width="650" height="287" />
function from the drop down menu" width="650" height="287" />
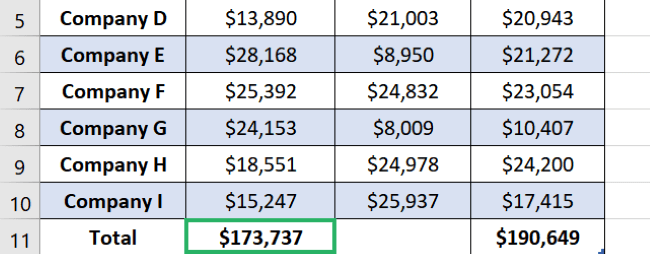
We will do the same with column C:
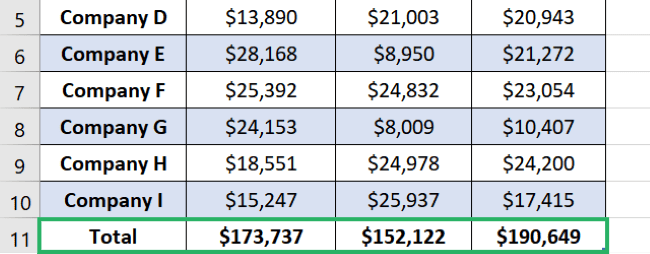
The SUM function is applied, and Excel shows the total sales made in each month.
It’s that easy. Try it yourself using the sample workbook 😀
You can add a total row at the end of your table using this shortcut too.
Say, we have the following table. It contains information about the strength of different school classes each year.
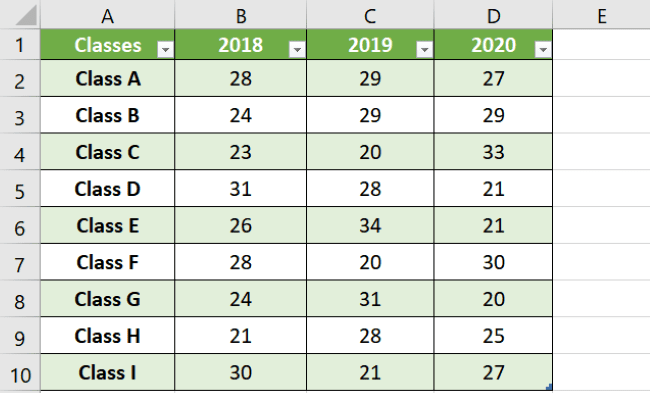
We want to find the average class strength each year. We will add a total row at the bottom of this table to average the values using a keyboard shortcut.
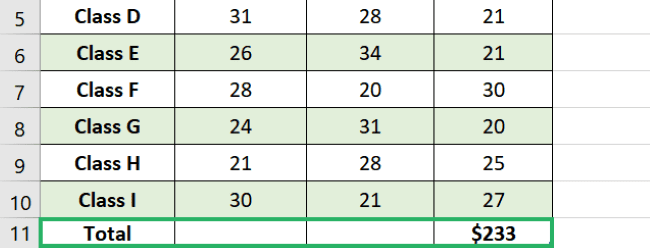
Note that we want to find the average here. But the total row appears with a SUM of column C. The format is also set to Currency here instead of General.
This setting is by default – to change it, simply select the desired function from the drop-down. and change the format from the options.

Kasper Langmann , Microsoft Office Specialist
Upon selecting the Average function from the drop-down menu, Excel shows the result as:
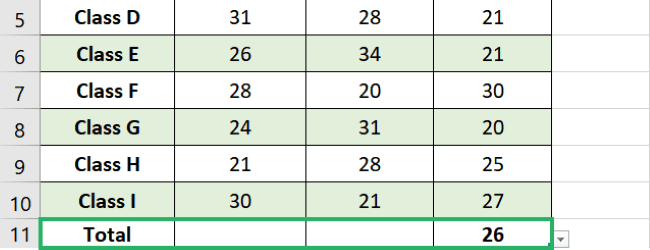
Apply the same function to the remaining cells as:
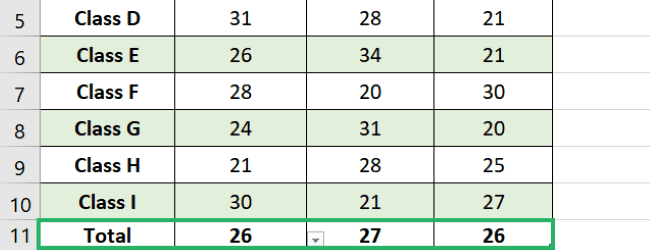
Another easy way to add a total row at the bottom of Excel tables is by using Excel formulas.
This might take slightly more time than the methods mentioned above, but it works just fine. Let’s see it below.
Suppose we have the following table. It shows the increase in prices of certain products over the years.
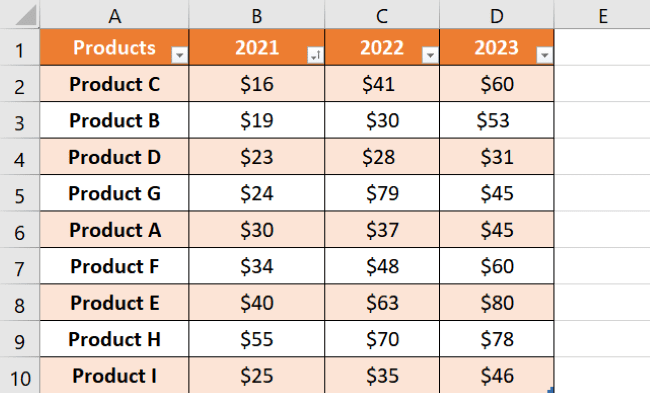
We want to find the average unit price of the products mentioned. We can quickly do that by creating a Total row at the bottom of the table.
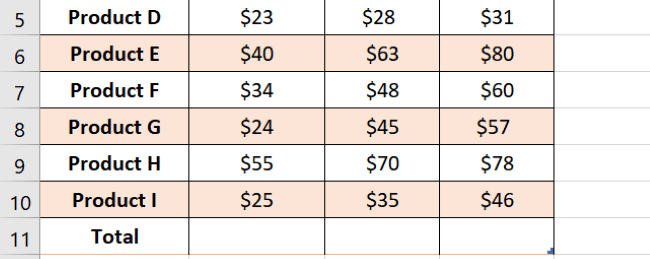
Note that as soon as you press Enter after typing Total, the table adds a border to the total row. The border is extended to the cells in front of the Total row as well.
Also, note that the SUM of column C did not appear automatically, as seen earlier. That’s because we are adding the values manually this time, so we need to apply all the formulas ourselves.

Kasper Langmann , Microsoft Office Specialist
=AVERAGE(B2:B10)

The AVERAGE of the column appears in the last cell.
To copy the formula to the remaining rows, click the Fill Handle and drag it to the other cells.
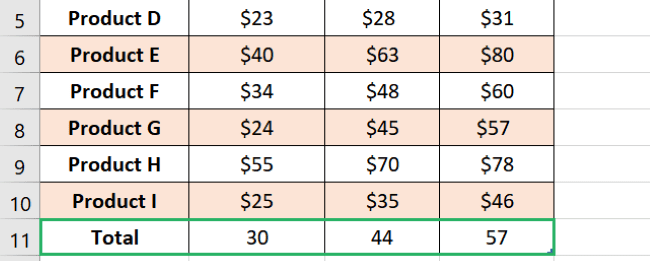
The formula appears in all cells. You can now format the new table row as you like.
This is yet another easy and quick method to add a total row. It is most useful when you can’t add a total row using the shortcut or Design tab for some reason.
Make sure to give it a try using the sample workbook.